Setelah melihat tutorial “Cara Kirim Notifikasi Pembayaran Santri”, tutorial selanjutnya adalah “Cara Setting Akun Biaya”. Berikut tutorial “Cara Setting Akun Biaya” :
1. Masuk ke menu [Keuangan] -> pilih [Setting Pembayaran]-> pilih [Akun Biaya]
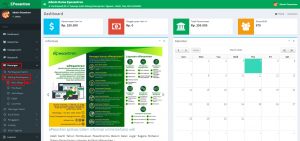
2. Selanjutnya akan tampil halaman Akun Biaya,pilih akun biaya yang ingin disetting (contoh : AKTIVA) lalu pilih icon [+] (hijau) untuk menambahkan Sub Akun
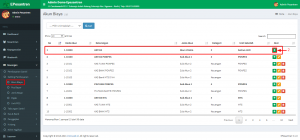
3. Kemudian, tampil pop-up halaman Tambah Sub Akun, masukkan Keterangan dan pilih Unit Sekolah (contoh : Aktiva MI | MI)
4. Jika telah terisi dengan benar, klik [Simpan]
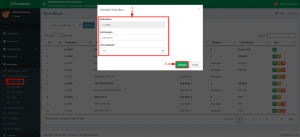
5. Akan muncul akun baru Aktiva MIdi bawah baris AKTIVA
6. Kemudian pada Aktiva MI, tambahkan sub akun dengan cara klik icon [+] (hijau)
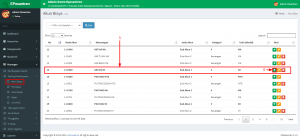
7. Muncul tampilan Tambah Sub Akun, masukkan informasi terkait sub akun seperti, Kode Akun (otomatis terisi), Keterangan (contoh : Kas Tunai MI), Kategori(contoh : Keuangan), Unit Sekolah (contoh : MI)
8. Jika telah terisi dengan benar, klik [Simpan]
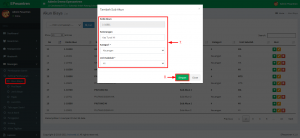
9. Akan tampil sub akun baru Kas Tunai MI
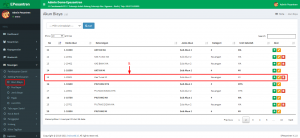
10. Selanjutnya cari baris PENDAPATAN,klik tombol tambah [+] untuk menambahkan sub akun
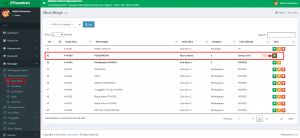
11. Muncul tampilan Tambah Sub Akun, masukkan informasi terkait sub akun seperti, Kode Akun (otomatis terisi), Keterangan (contoh : Pendapatan), dan Unit Sekolah (contoh : MI)
12. Jika telah terisi dengan benar, klik [Simpan]
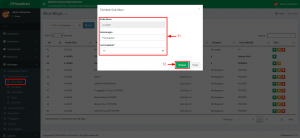
13. Akan muncul baris baru Pendapatan MI
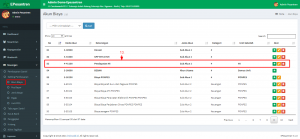
14. Selanjutnya kembali ke baris AKTIVA,klik tombol tambah [+] untuk menambahkan sub akun
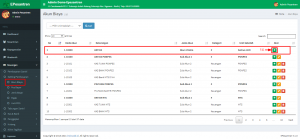
15. Muncul tampilan Tambah Sub Akun, masukkan informasi terkait sub akun seperti, Kode Akun (otomatis terisi), Keterangan (contoh : Piutang MI), dan Unit Sekolah (contoh : MI)
16. Jika telah terisi dengan benar, klik [Simpan]
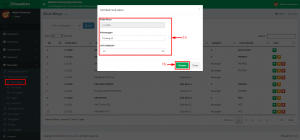
17. Akan muncul akun baru Piutang MI
18. Selanjutnya pada akun Piutang MI, klik tombol hijau tambah [+].
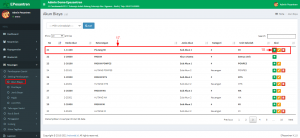
19. Muncul tampilan Tambah Sub Akun, masukkan informasi terkait sub akun seperti, Kode Akun (otomatis terisi), Keterangan (contoh : Piutang Santri), Kategori (contoh : Keuangan) dan Unit Sekolah (contoh : MI)
20. Jika telah terisi dengan benar, klik [Simpan]
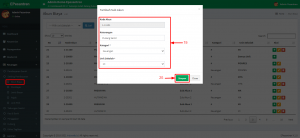
21. Akan muncul akun baru Piutang Santri MI
22. Selanjutnya cari Pendapatan MI, klik tombol tambah [+] untuk menambahkan sub akun
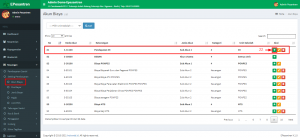
23. Muncul tampilan Tambah Sub Akun, masukkan informasi terkait sub akun seperti, Kode Akun (otomatis terisi), Keterangan (contoh : SPP), Kategori (contoh : Pembayaran) dan Unit Sekolah (contoh : MI)
24. Jika telah terisi dengan benar, klik [Simpan]
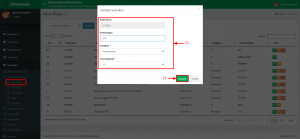
25. Akan muncul akun baru SPP MI
26. Selanjutnya tambahkan sub akun lagi pada Pendapatan MI, klik tombol tambah [+]
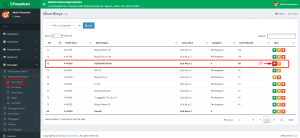
27. Muncul tampilan Tambah Sub Akun, masukkan informasi terkait sub akun seperti, Kode Akun (otomatis terisi), Keterangan (contoh : Seragam), Kategori (contoh : Pembayaran) dan Unit Sekolah (contoh : MI)
28. Jika telah terisi dengan benar, klik [Simpan]
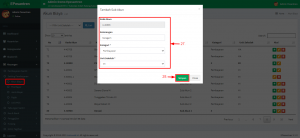
29. Akan muncul akun baru Seragam MI
30. Selanjutnya cari baris Modal MI, klik tombol tambah [+]
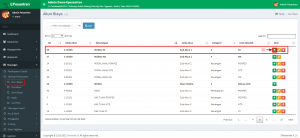
31. Muncul tampilan Tambah Sub Akun, masukkan informasi terkait sub akun seperti, Kode Akun (otomatis terisi), Keterangan (contoh : Modal Awal MI), Kategori (contoh : Keuangan) dan Unit Sekolah (contoh : MI)
32. Jika telah terisi dengan benar, klik [Simpan]
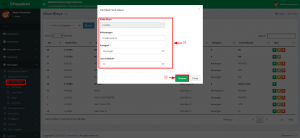
33. Akun biaya telah berhasil disetting
- Catatan : Setting biaya akun sesuai kebutuhan, tutorial diatas adalah contoh Setting Akun Dasar
Setelah menyimak penjelasan Setting Akun Biaya, Tutorial selanjutnya adalah “Cara Setting Akun POS Bayar”. Simak Tutorial “Cara Setting Akun POS Bayar” di link tutorial berikut tutorial.epesantren.co.id/panduan-pengguna/cara-setting-akun-pos-bayar/
